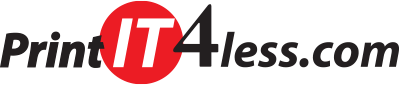Best Scanning Practices
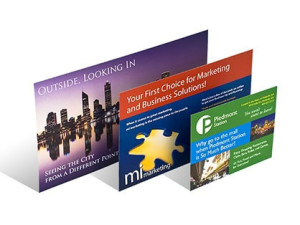 So what’s the best way to scan a document for custom printing? Well, scanning a document has to do with: What is being scanned? & How is the scanned file being used?
So what’s the best way to scan a document for custom printing? Well, scanning a document has to do with: What is being scanned? & How is the scanned file being used?
When scanning a document, what you are doing is creating a 2nd generation copy of that document. As a general rule, your scanned copy will never be as good as the original. You will always lose quality, clarity and color scans will end up with saturated colors as well as lose of sharpness and detail.
There are ways to scan a document which will help minimize some of these negative outcomes.
Color Originals: Color documents are produced in one of two ways:
- A- Color photograph created from a negative: These reproductions are a result of an image produced from a negative and generally free of any pixels.
Scanner setup:
DPI- Scanner setting: Photographs are generally scanned at 300 dpi (dot per inch) in RGB with the size set at 100% of the original.
LPI- Scanning art work or photographs- Scan art works at 175 LPI. This setting will help scanning and capturing more detail creating a larger file to work with. - B- Color Documents created from a digital file: When an image is printed from a digital file whether itâs a graphics file created on your computer or a picture taken with a digital camera, it is produced using pixels. This method of production is known as CMYK printing and consists of 4 dots in colors of cyan, magenta, yellow and black creating a full color image such as flyers, brochures, post cards, digital photos or posters.
Scanner setup:
DPI- Scanner setting: Color Documents with pixels are scanned at 300 dpi (dot per inch) in RGB with the size set to 100% of the original and then converted to CMYK with necessary adjustments made to the colors to bring it back to its original colors.
LPI- Scanning glossy full color surfaces â Set your scanners LPI (line per inch) setting to 133. This setting will help smooth the dot pattern.
LPI- Scanning newspapers with matt surface- Set your scanners LPI (line per inch) to 85. Since most newspaper images are printed at lower resolution, scanning them at 85 LPI is sufficient. You don’t want to be scanning paper grains.
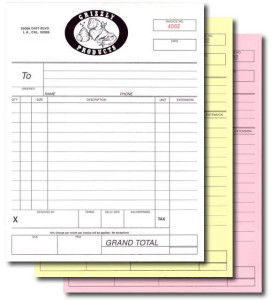
Black & White Originals: Black & White documents are also produced in one of two ways:
- A- Black & White photograph, created from a negative, such as pictures.
Scanner setup:
DPI- Unlike the color documents, most black and white documents can be scanned as grey scale at between 200 to 300 DPI (dot per inch).
LPI- Scanning art work or photographs- Scan art works at 175 LPI. This setting will help scanning and capturing more detail. - B- Black & white documents created from a digital file such as Business forms, invoice forms, statements, work orders, bills or black & white flyers. Regardless of how a black & white document is produced, best scanning practices are as follow:
Scanner setup:
DPI- Unlike the color documents, most black and white documents can be scanned as grey scale at between 200 to 300 DPI (dot per inch).
LPI- Scanning glossy full color surfaces â Set your scanners LPI (line per inch) setting to 133. This setting will help smooth the dot pattern.
LPI- Scanning originals with Matt surface- Set your scanners LPI (line per inch) to 85. Since most black & white originals are printed at lower resolution, scanning them at 85 LPI is sufficient. You don’t want to be scanning paper grains or ending up with a larger than necessary file.
As a general rule, scanning any document in 300 DPI gives you more information to work with. You can always reduce the file size and end up with less image data, but cannot increase the data that isn’t there to begin with.
Saving your file: Once your document is scanned, you will need to choose a file format to save it under. Choosing the right file format depends on how the file will be used. Here is a list of the most commonly used file formats:
- TIF: Preferred for documents the require a large file to produce high quality images. TIF files can store the scanner density inside the file so it reproduces at the original size and the color format is retained. There is no information lost when TIF files are uncompressed.
- JPEG: This format is generally used for pictures on web pages. When compressing a JPEG file some information is discarded and cannot be restored making a JPEG file less than perfect for print reproduction.
- PNG: Known to be an ideal format for transferring images on the web, but not suitable for print reproduction.
- PDF: Known as portable document format includes the text, fonts, graphics, tables and all necessary parts of a complex document making it one of the most popular file formats for printers but not suitable for web images due to its size and structure.
Categorised in: Tutorials
This post was written by Progressive Printing Team